Introduction to Switching Apps on Your Phone
Alright, picture this: you’re holding your smartphone, trying to keep up with emails, the latest cute cat videos, and those endless family group chats. It can feel like juggling flaming torches while riding a unicycle! But fear not, multitasking newbie this guide to switching apps on your phone is here to save the day, but don’t worry, you don’t need to be a tech wizard to follow along.
We’ll walk you through the magical world of switching between apps on both Android and iPhone devices. Whether you’re trying to find that perfect recipe while chatting with a friend or keeping up with the latest news without missing a single meme, we’ve got you covered. So, grab your phone and a sense of humor, and let’s dive in!
Section 1: Understanding Multitasking on Your Phone
Imagine your smartphone as a bustling city, with each app as a different place you need to visit—like a café for your social media fix or a library for your emails. Multitasking on your phone is like having a magical teleportation device that zips you from one place to another without missing a beat.
What is Multitasking and Why It’s Useful
Multitasking on a smartphone means using more than one app at a time or quickly switching between apps to get things done efficiently. Here are a few reasons why mastering multitasking is a game-changer:
Convenience: Say goodbye to the frustration of closing one app and opening another. With multitasking, you can easily toggle between your favorite apps without breaking a sweat.
Efficiency: Need to copy and paste something from one app to another? Multitasking lets you do that in a snap, making your tasks quicker and smoother.
Productivity: Whether you’re catching up on emails while referencing notes or browsing the web while chatting with family, multitasking helps you juggle multiple tasks seamlessly.
Common Scenarios Where You Might Need to Switch Between Apps
Here are some everyday situations where multitasking on your smartphone can save the day:
Staying Connected: You’re messaging your grandkids on one app and need to check your calendar for when their next soccer game is. Multitasking lets you flip between the chat and the calendar effortlessly.
Shopping and Comparing: Browsing for a new gadget online while checking reviews on another app? Multitasking makes it easy to compare products without losing your place.
Information at Your Fingertips: Reading a recipe while listening to a podcast about culinary tips? Multitasking ensures you can do both without a hitch.
By understanding the basics and benefits of multitasking, you’ll be ready to explore the specific steps for switching between apps on your Android or iPhone. Let’s dive into the details in the following sections!
Section 2: Switching Between Apps on Android
Ready to master multitasking on your Android phone? It’s easier than trying to figure out the remote for your smart TV, I promise! Here’s how you can zip between your favorite apps like a pro:
Using the Recent Apps Button
Step 1: Locate the Recent Apps button. On most Android phones, this looks like a small square or three vertical lines and is usually at the bottom of your screen. Note: If you don’t see the buttons, you might be using Swipe Navigation. In that case, skip to the next section.
Step 2: Tap the Recent Apps button. This will show you all the apps you currently have open in a neat little carousel.
Step 3: Scroll through the apps by swiping left or right.
Step 4: Tap the app you want to switch to. Voilà! You’re now in that app, ready to rock and roll.
Example: You’re watching a YouTube video and get a message from your grandkid. Tap the Recent Apps button, find your messaging app, tap it, and respond without missing a beat!
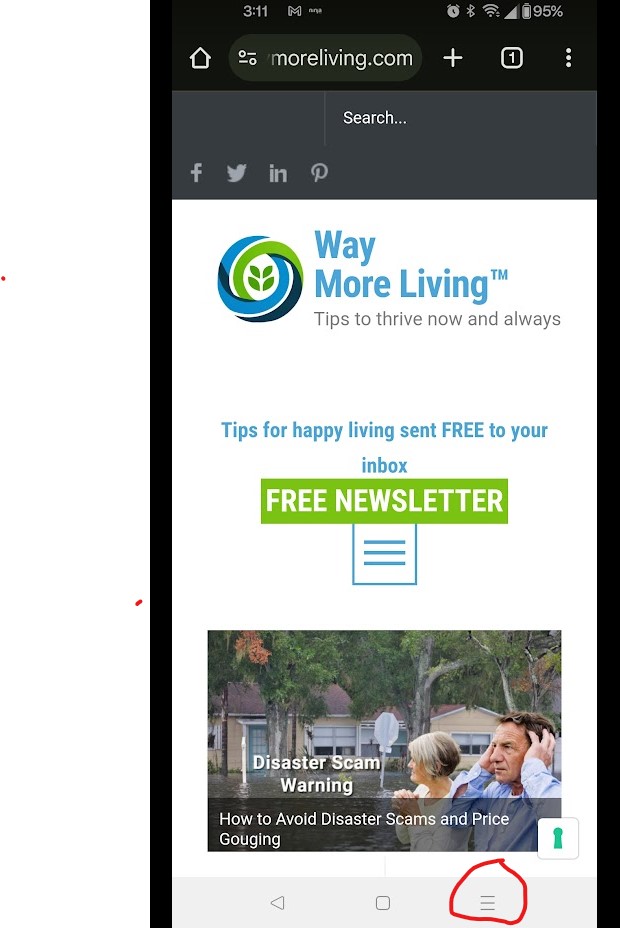
Swiping Up (Gesture Navigation)
For those who like to swipe their way through life:
Step 1: Swipe up from the bottom of the screen and hold for a moment. Note: If you see the back and home buttons on the screen you set for button navigation. See the section below on how to switch between swiping and buttons.
Step 2: You’ll see all your open apps. Swipe left or right to browse through them.
Step 3: Tap the app you want to switch to.
Example: Swipe up to check your bank balance while you’re in the grocery store app without needing to close anything.
Switching Between Swiping and Buttons
Step 1: Find and click on the settings icon. It looks like a gear
Step 2: Type in Gestures in the search bar. Click on the on the one that says “System Navigation”
Step 3: Select Buttons or Gestures.
That’s it. You can switch back and forth whenever you. Swiping can take a bit to get used to but it will make you look like a pro and it is easier when you get used to it. I like it because the buttons don’t take up room on the already small screen.
Using Split Screen
This one’s for when you need to double-dip:
Step 1: Open the first app you want to use.
Step 2: Open the Recent Apps view. Tap the icon at the top of the app window you want to keep open.
Step 3: Select “Split screen” from the menu.
Step 4: Choose the second app you want to open. Now you have both apps running side-by-side!
Example: Watch a cooking tutorial on YouTube while jotting down the ingredients in a notes app.
Switching between apps on Android is a breeze once you get the hang of it. You’ll be multitasking like a tech-savvy wizard in no time! Let’s jump to the iPhone instructions next.
Section 3: Switching Between Apps on iPhone
Now let’s get to mastering multitasking on your iPhone! Whether you’re team Home Button or Team Swipe, we’ve got you covered.
Using the Home Button (iPhone SE, 8, and earlier)
Step 1: Double-tap the Home button quickly.
Step 2: You’ll see a series of app windows that are currently open. This is called the app switcher.
Step 3: Swipe left or right to find the app you want to switch to.
Step 4: Tap on the app to open it. Easy peasy!
Example: You’re in the middle of an intense game of Candy Crush and you get an important email. Double-tap that Home button, find your email app, and handle business without breaking a candy.
Using Gestures (iPhone X and later)
For those fancy-schmancy iPhones without a Home button:
Step 1: Swipe up from the bottom of the screen and pause in the middle.
Step 2: The app switcher will appear, showing all your currently open apps.
Step 3: Swipe left or right to browse through your apps.
Step 4: Tap the app you want to switch to.
Example: You’re reading a book on your Kindle app and get a FaceTime call. Swipe up and hold, find FaceTime, and switch over seamlessly.
Using App Switcher
This method works for all iPhones, whether you’re swiping or pressing buttons:
Step 1: Access the app switcher (either by double-tapping the Home button or swiping up and holding).
Step 2: Swipe left or right to navigate through your open apps.
Step 3: Tap the app you want to switch to.
Example: Multitask like a pro by flipping between your favorite recipe app and your music player to set the perfect cooking vibe.
Using Picture-in-Picture (iOS 14 and later)
For when you want to keep an eye on a video while doing other tasks:
Step 1: Start a video call or play a video.
Step 2: Swipe up to go to the home screen. The video will shrink to a small window.
Step 3: Move the small video window around your screen as you open and use other apps.
Example: You’re on a FaceTime call with a friend and need to check your calendar for weekend plans. No need to hang up—just use Picture-in-Picture to keep chatting while you check!
Mastering these techniques will make switching between apps on your iPhone a breeze. You’ll be multitasking like a tech-savvy guru in no time. Ready to jump into the tips and tricks section?
Section 4: Tips and Tricks for App Switching on Your Phone
Alright, let’s get into some nifty tips and tricks to take your app-switching skills to the next level. Consider these your secret weapons for smooth, seamless multitasking.
Customizing Your App Dock for Quick Access
Think of your app dock as your trusty toolbox. Here’s how to make it even more efficient:
Android: Press and hold an app icon on your home screen, then drag it to the dock at the bottom of the screen. Now your favorite apps are always just a tap away.
iPhone: Press and hold an app icon until it jiggles, then drag it to the dock. You can have up to four apps there (or more on larger iPhones), making it super easy to switch between them.
Example: Keep your messaging, email, browser, and music apps in the dock for quick access throughout your day.
Using Voice Assistants Like Google Assistant or Siri to Switch Apps
Sometimes, it’s just easier to let your phone do the work. Here’s how:
Android: Activate Google Assistant by saying “Hey Google” or pressing the Assistant button. Then say, “Open [app name].”
iPhone: Activate Siri by saying “Hey Siri” or pressing the side button. Then say, “Open [app name].”
Example: Hands full with a grocery list? Just say, “Hey Siri, open Notes” to pull up your shopping list.
Battery Optimization for Heavy App Users
Running multiple apps can drain your battery faster than you’d like. Here’s how to keep your phone charged and ready:
Android: Go to Settings > Battery > Battery Saver, and toggle it on. This will limit background activity and extend battery life.
iPhone: Go to Settings > Battery > Low Power Mode, and toggle it on. This reduces power consumption until you can charge your phone.
Example: Enable Battery Saver or Low Power Mode when you know you’ll be switching between apps a lot and won’t have access to a charger.
Clearing App Cache for Better Performance
Sometimes, apps can get a little sluggish. Here’s how to keep them running smoothly:
Android: Go to Settings > Apps & notifications > [App name] > Storage > Clear cache.
iPhone: Unfortunately, there’s no direct way to clear the cache for specific apps on iPhone, but restarting your phone can help improve performance.
Example: If your browser is lagging, clearing the cache can make a world of difference.
By leveraging these tips and tricks, you’ll become a multitasking maestro, seamlessly switching between apps and keeping your phone running smoothly. Go ahead and show off your newfound skills! Ready for the conclusion?
Conclusion – App Switching on Your Phone
Switching between applications on your smartphone doesn’t have to be a daunting task. With the right tips and tricks, you can navigate your digital world with ease and confidence. Whether you’re using an Android or an iPhone, mastering these multitasking techniques will make your life more efficient and enjoyable.
Remember, multitasking is all about convenience and productivity. By customizing your app dock, using voice assistants like Google Assistant or Siri, optimizing your battery, and keeping your apps running smoothly, you’ll be able to handle multiple tasks seamlessly.
So, take a deep breath and dive into the world of app-switching wizardry. Practice makes perfect, and soon enough, you’ll be navigating your phone like a pro. If you have any questions or need further assistance, don’t hesitate to reach out. Happy multitasking! 📱✨
I hope this guide helps make multitasking on your smartphone a breeze. Now go show off your newfound skills and impress your friends and family! 🎉 If there’s anything else you’d like to know or if you have any other topics in mind, I’m here to help.


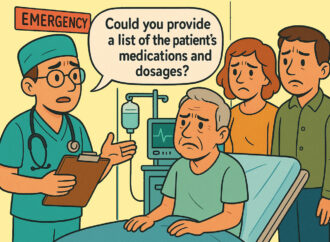



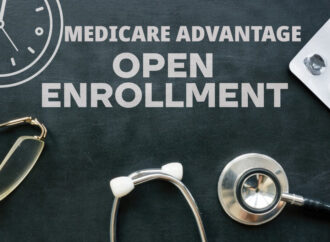







Leave a Comment
Your email address will not be published. Required fields are marked with *